How to Create Custom Instagram Highlights
It’s no secret, Instagram is by far my favorite social app. There are so many possibilities, and sometimes I get lost engaging, scrolling through the photo grids, and watching the stories.
Instagram, along with most technology, is always innovating and changing. And one of my favorite features now are the Instagram highlights! These allow you to categorize your Instagram stories into albums and showcase them on your profile for as long as you want.
Many influencers and brands are actively using this feature in fun and creative ways using custom Instagram highlight covers. Creating your own custom Instagram highlight covers is easy and will help your profile stand out from others. It is a great opportunity to stand out and have fun.
Follow the below steps to create custom Instagram highlight covers right on your phone using Canva, my favorite designing tool. You can use it on your phone or on your computer if you’d like. This tutorial is for the Canva app. Let’s get started!
1. Download the Canva app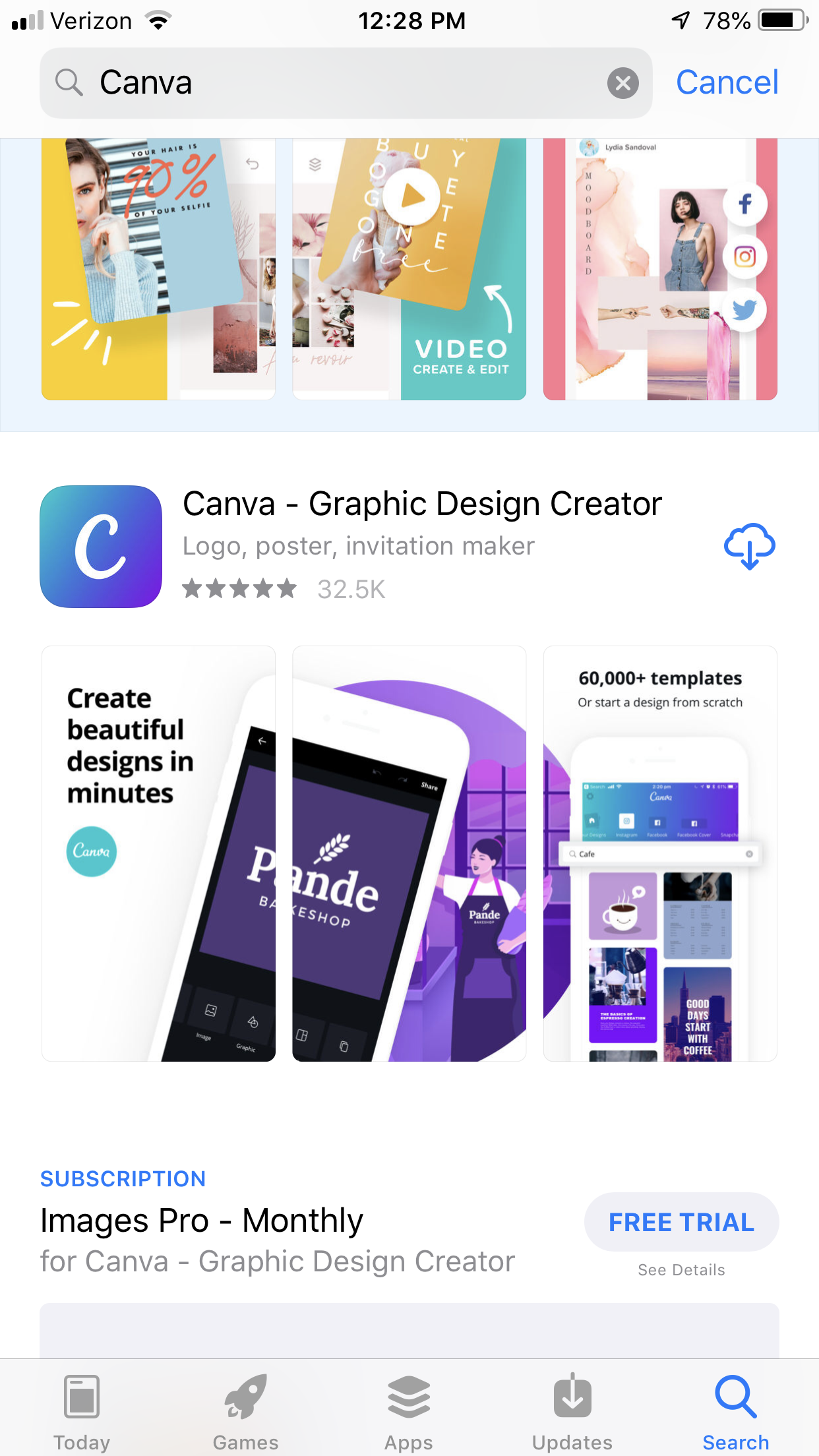
2. Open the Canva app and select the “Plus” symbol on the bottom of the screen to see design options.
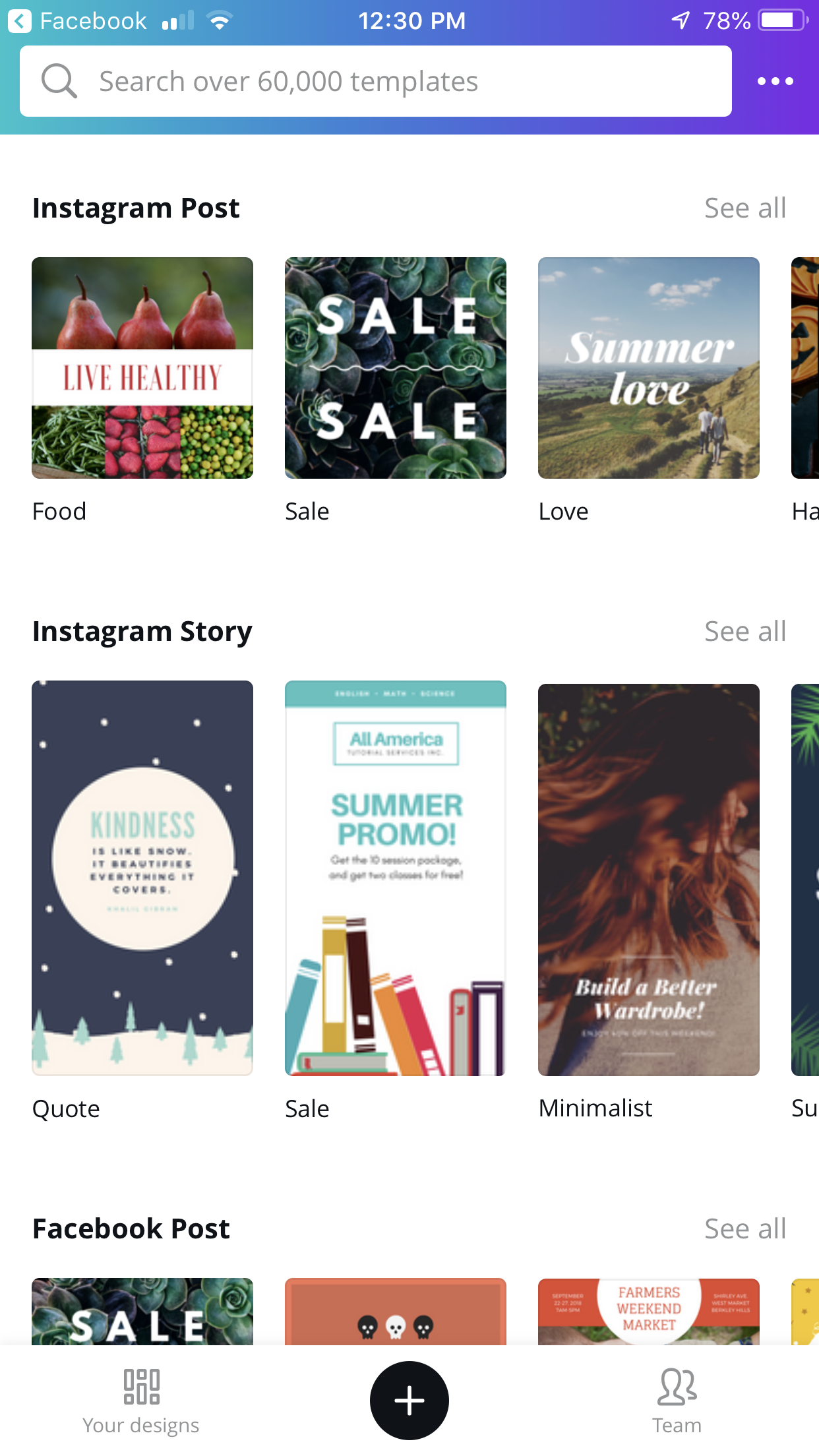
3. Under Instagram Story select “See all” and choose a Blank template.
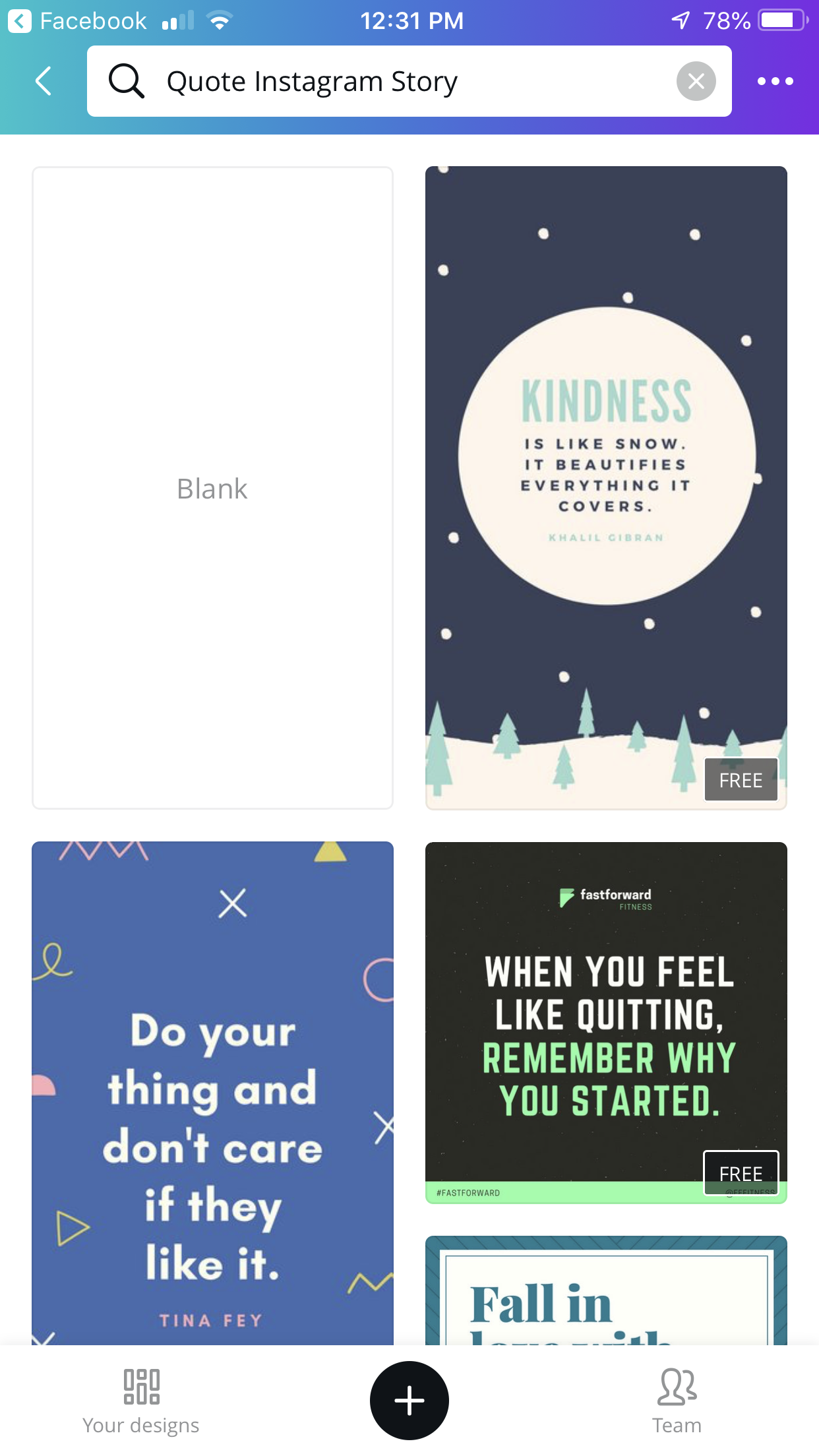
Now you can get creative with your highlights, using words on the design and icons beneath, or icons on the design and words beneath like I will show you here:
4. Background
• Tap on the blank template to get started editing the background.
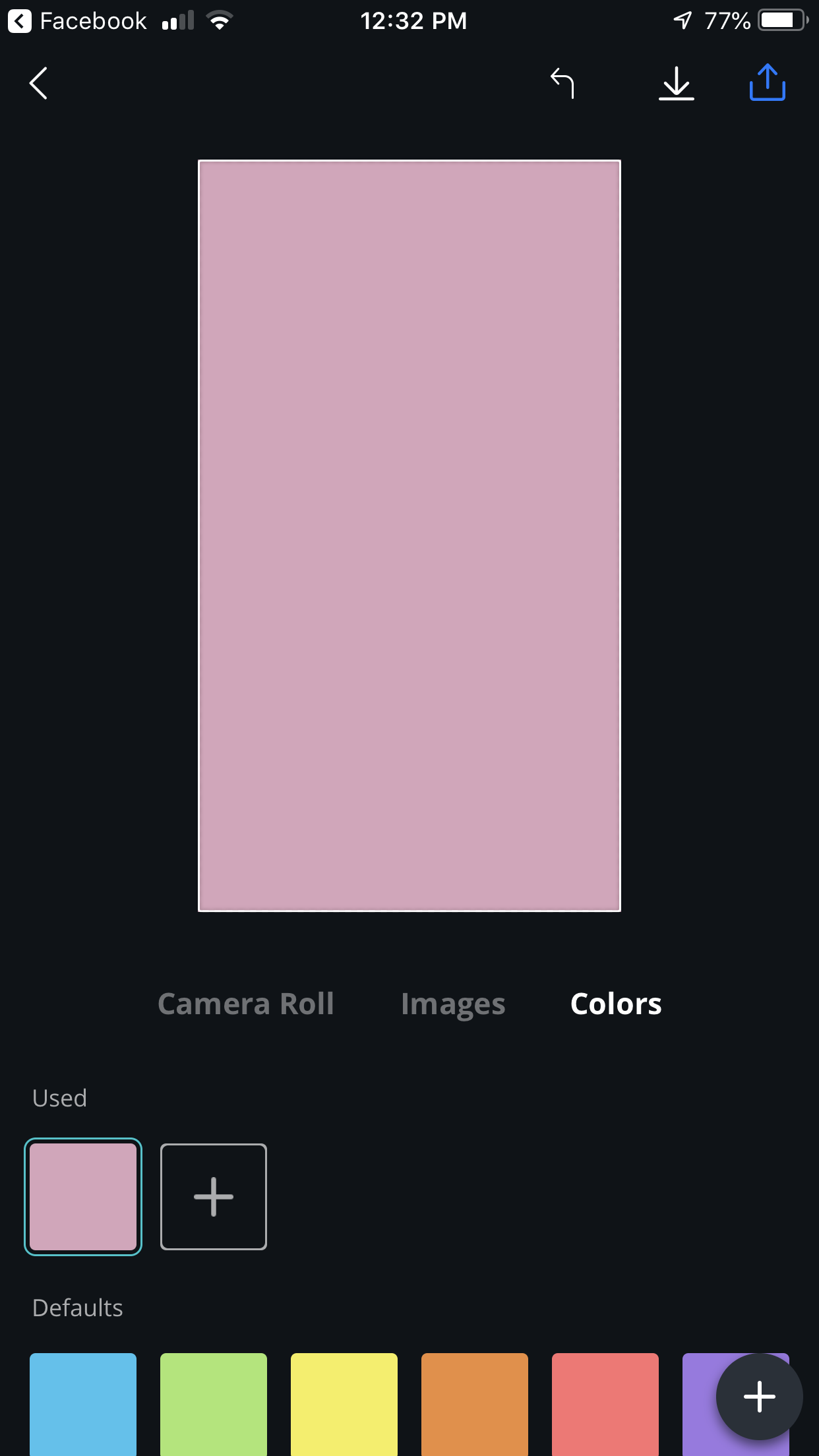
• On the bottom of your screen you choose a background color, or you can press “+” to use a custom color.
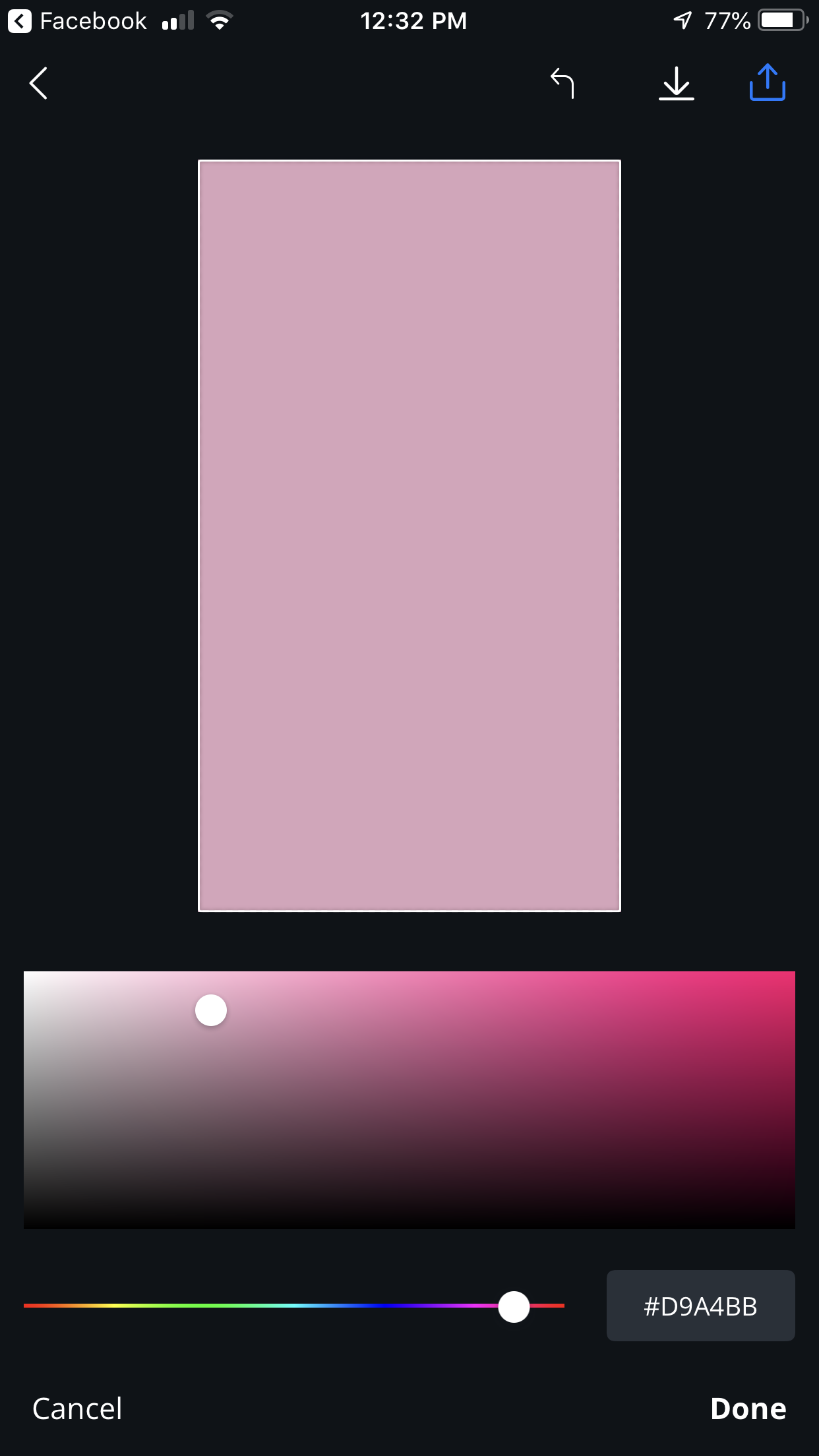
• If you have your own color code in mind, select the code on the right of the screen and enter your own in the space provided.
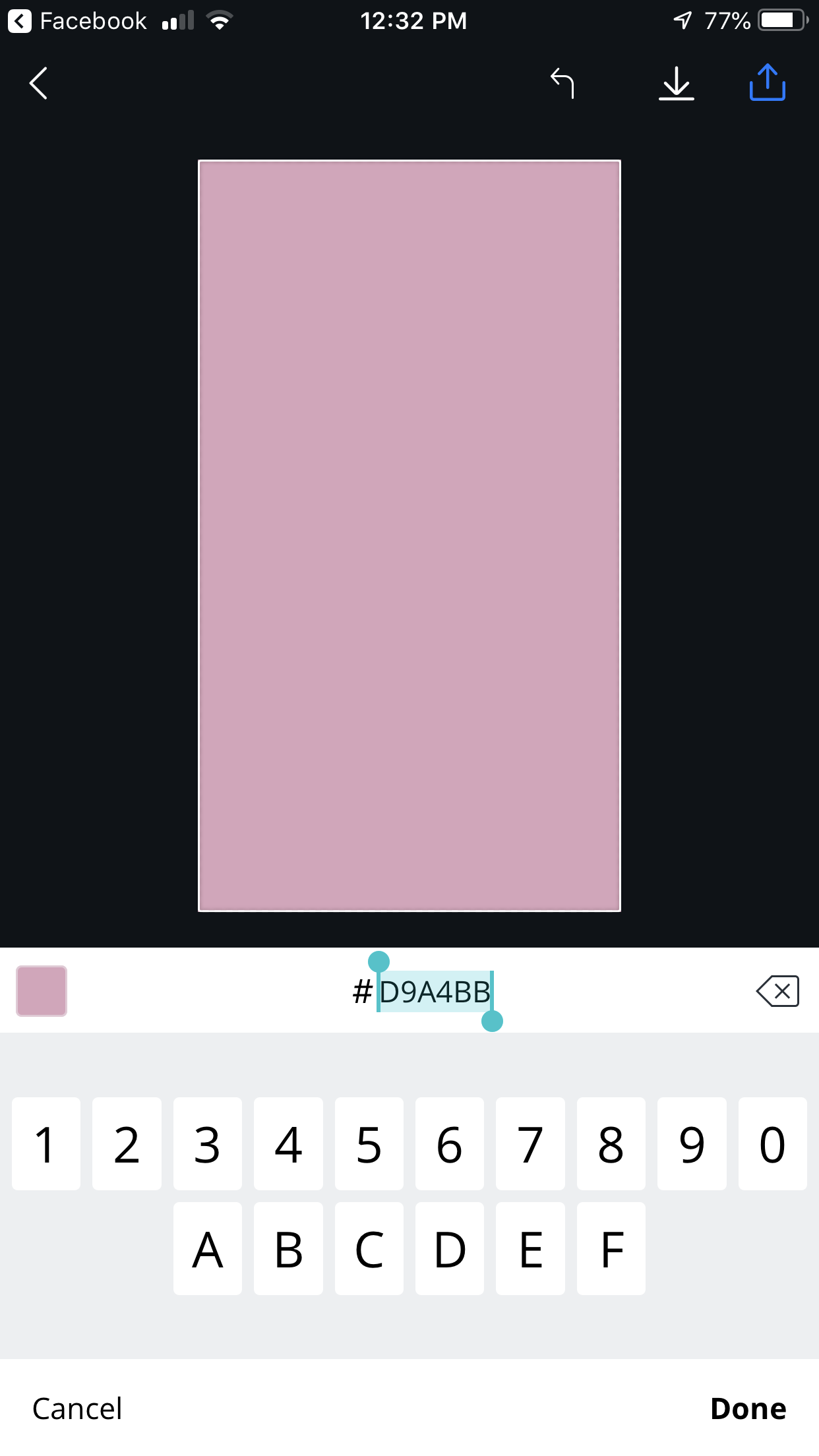
5. Icon, Text, or Emoji
• Press “+” on the lower right corner and select “Text” or “Graphics” to add to your highlight cover.

• If you are looking for a specific graphic, just do a simple keyword search for it, or continue scrolling to see all the graphics you can choose from. (Psst, there’s a lot!)
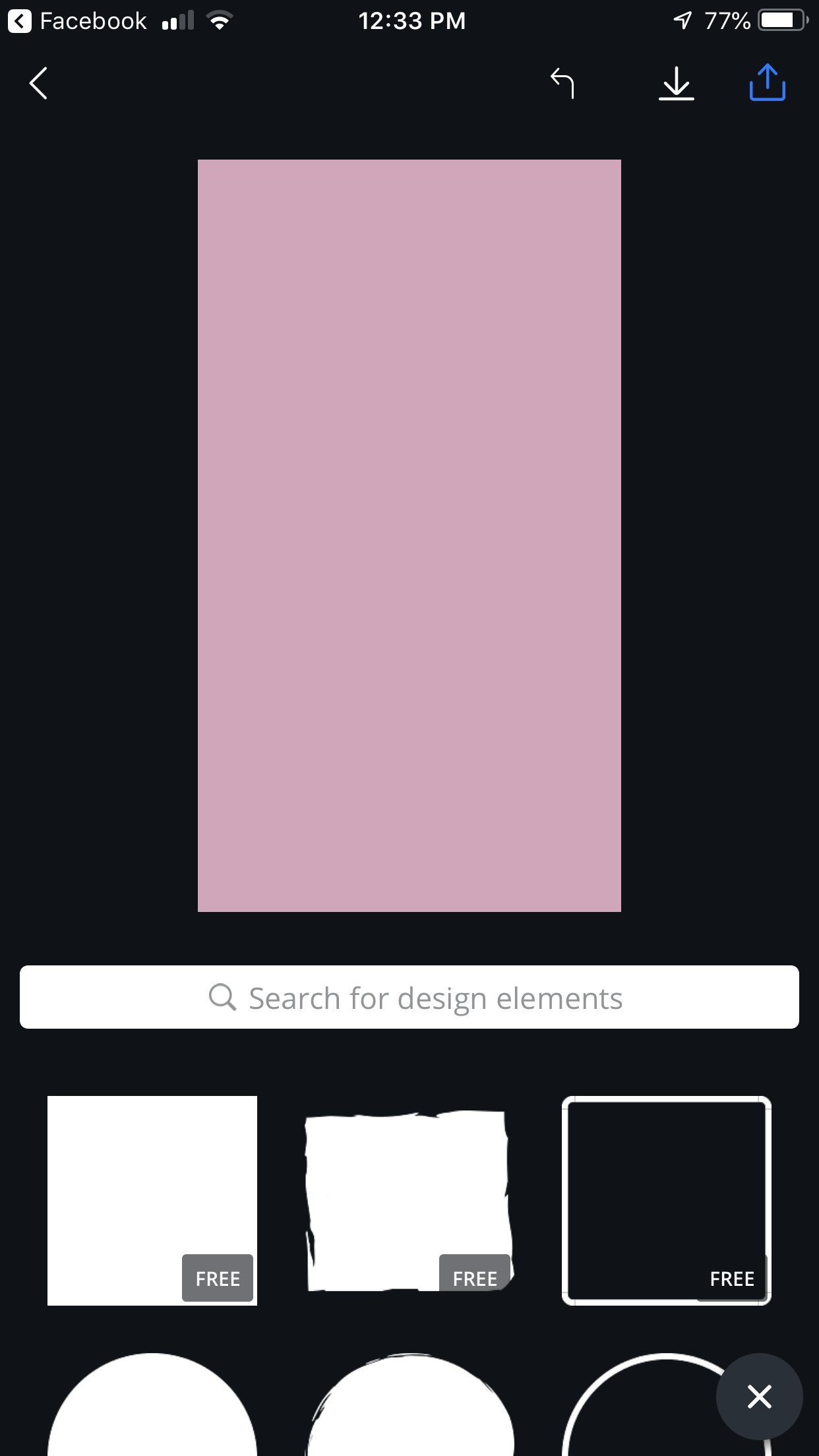
• Once you’ve found the graphic you like, you can edit the color of your icon.
6. Design Multiple Covers
• Press “+” button on the lower-right corner of the screen and select page, repeat the process to create more covers.
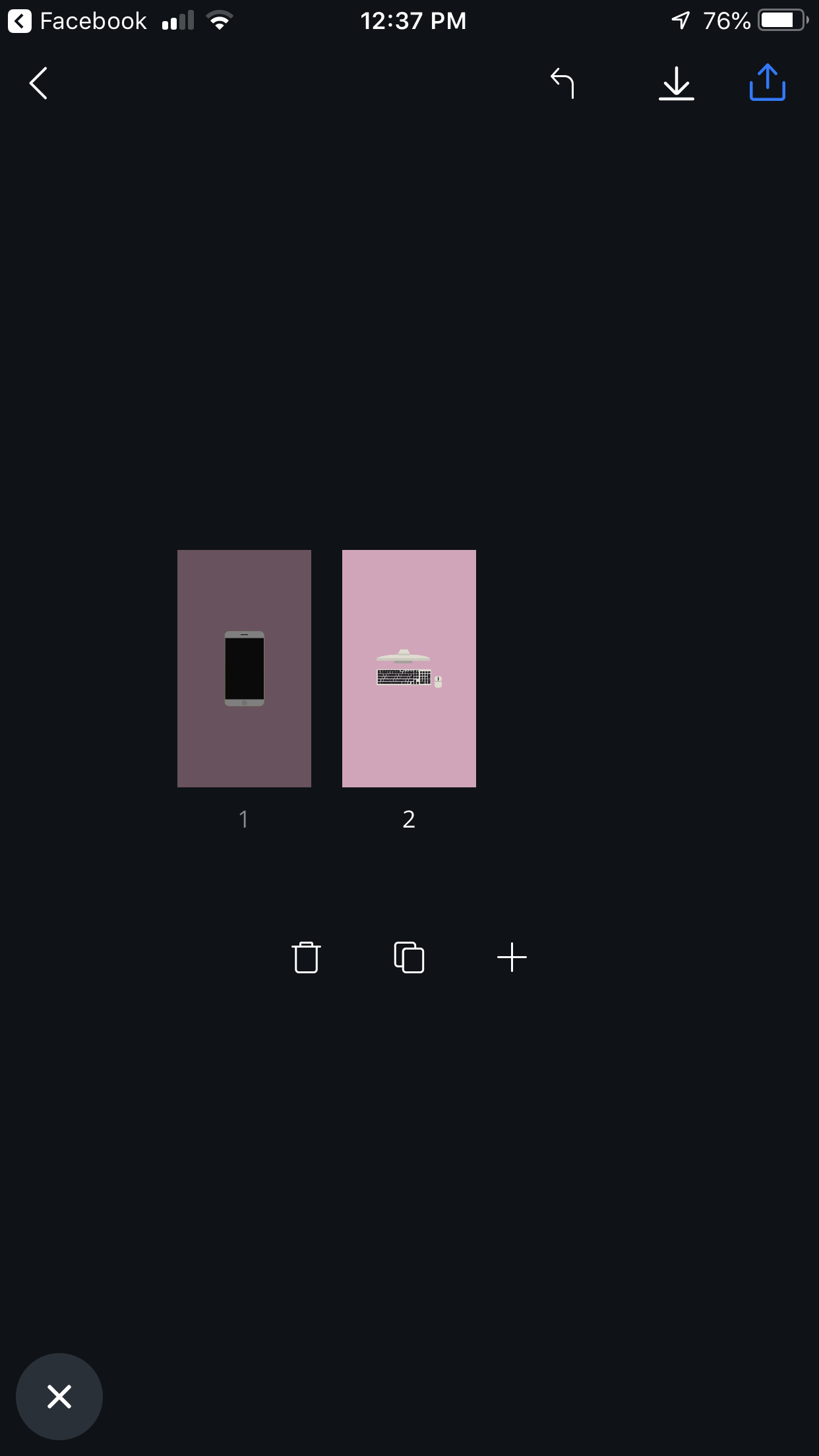
• Save the images on your phone by selecting the downward facing arrow in the upper-right corner of the screen. The highlight will then be saved to your camera roll.
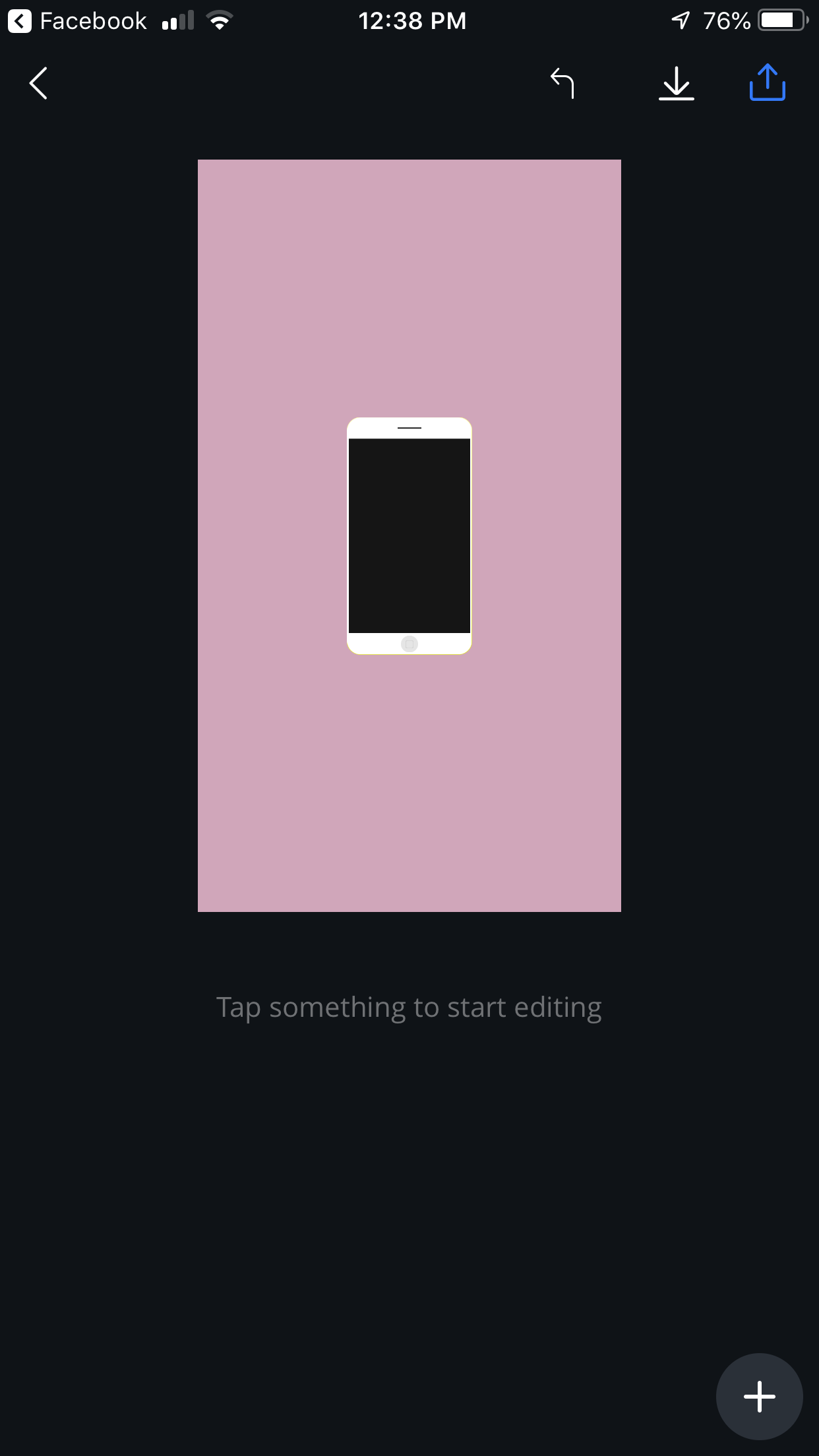
7. Creating an Instagram Story
• Before you can add the cover to an Instagram highlight you will need to add it to your Instagram Story.
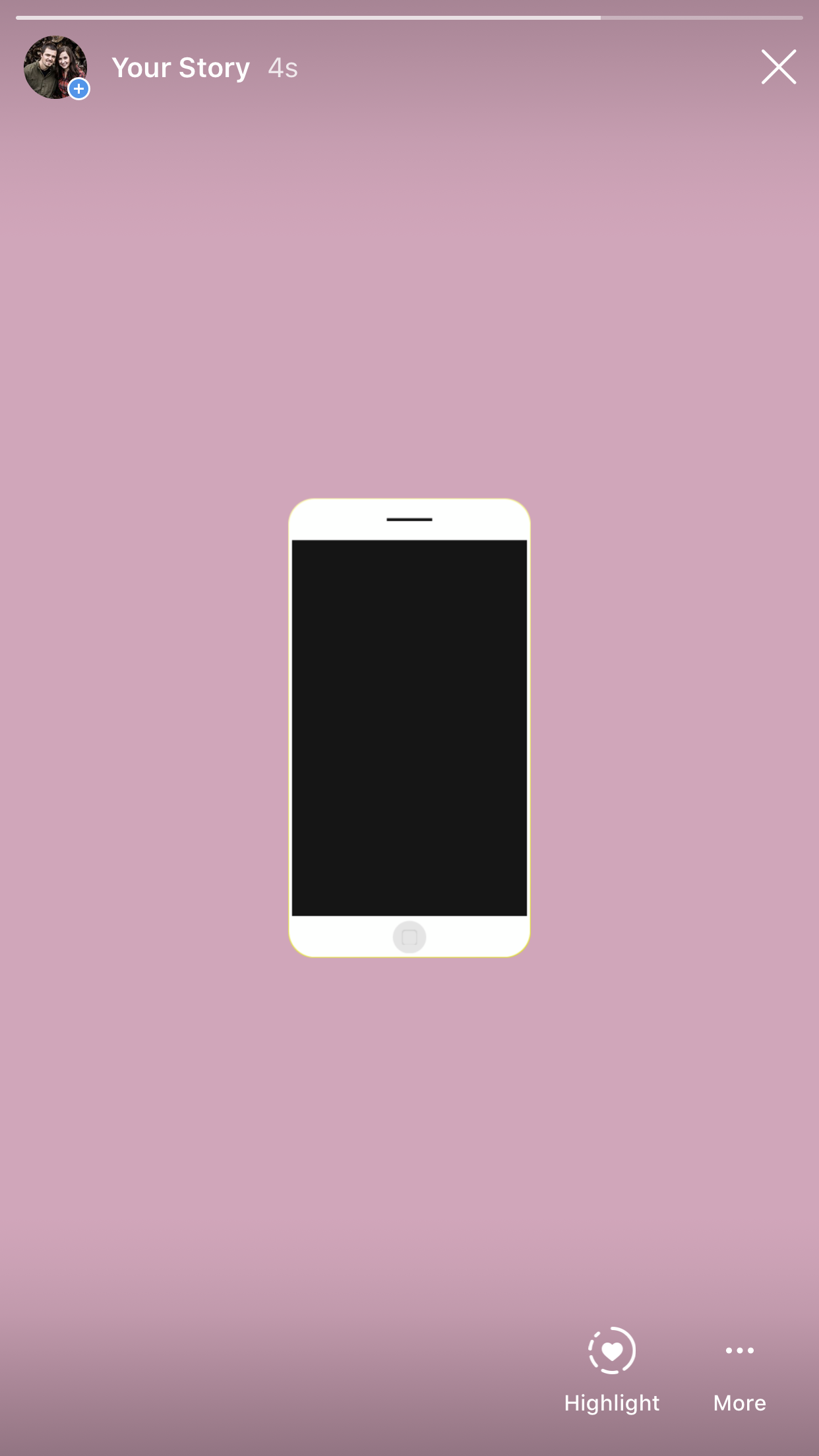
• After your photo has been added to your Insta Story, press the “Highlight” button in the bottom-right of your screen to add it to an existing highlight or create a new highlight.
8. Create Instagram Story Highlight (You can skip this step if you’ve saved the cover to an exisiting Insta highlight!)
• Press “+ New” to create a new highlight or add the cover to an existing highlight.
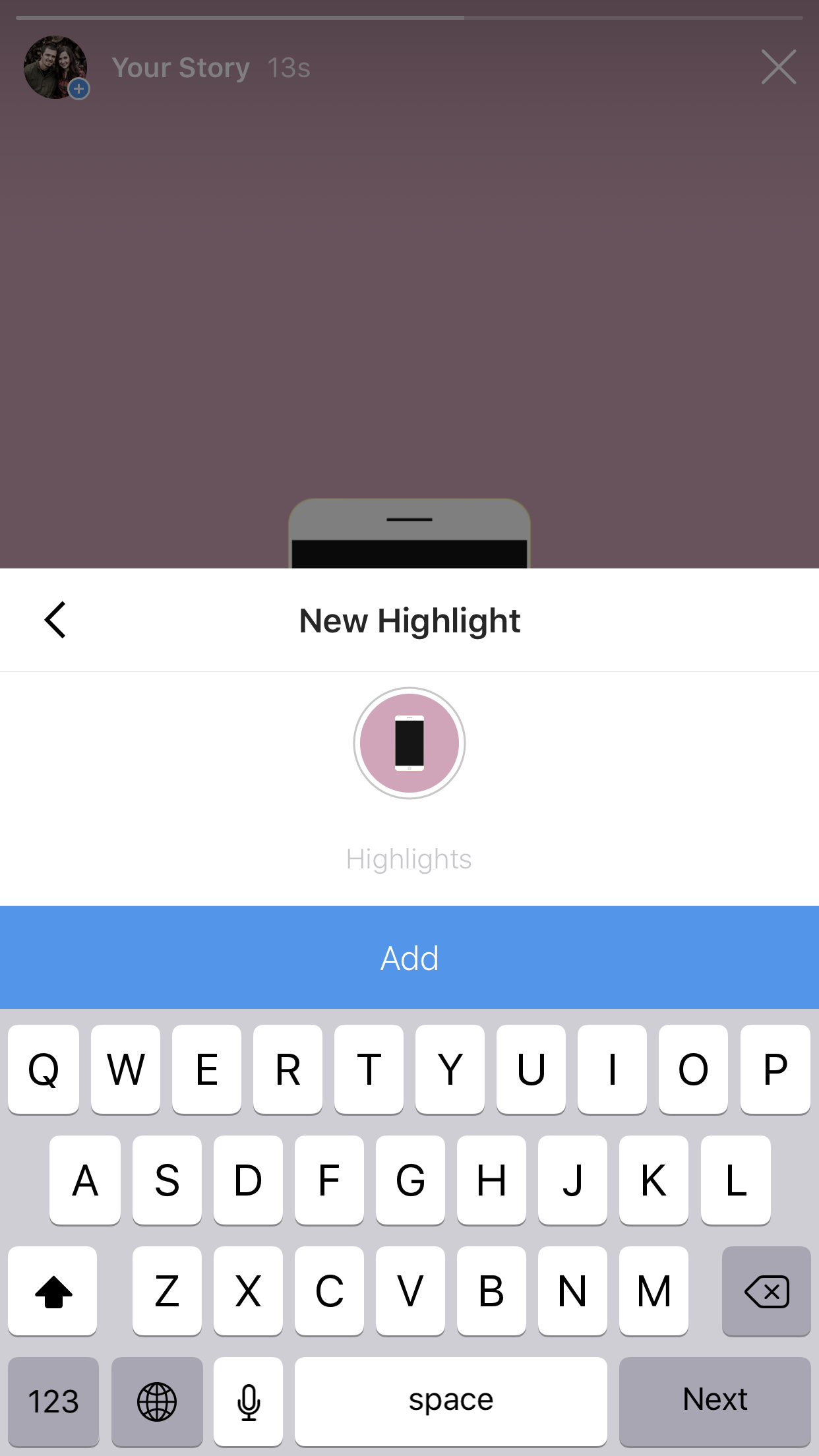
• Type in the name of your new highlight.
• Your new Insta highlight will now show on your Instagram account, just below your profile bio.
• Repeat these steps to add more highlight covers.
9. Edit Instagram Highlight Cover
• To edit your cover, press and hold your finger on the highlight and select “Edit Highlight”.
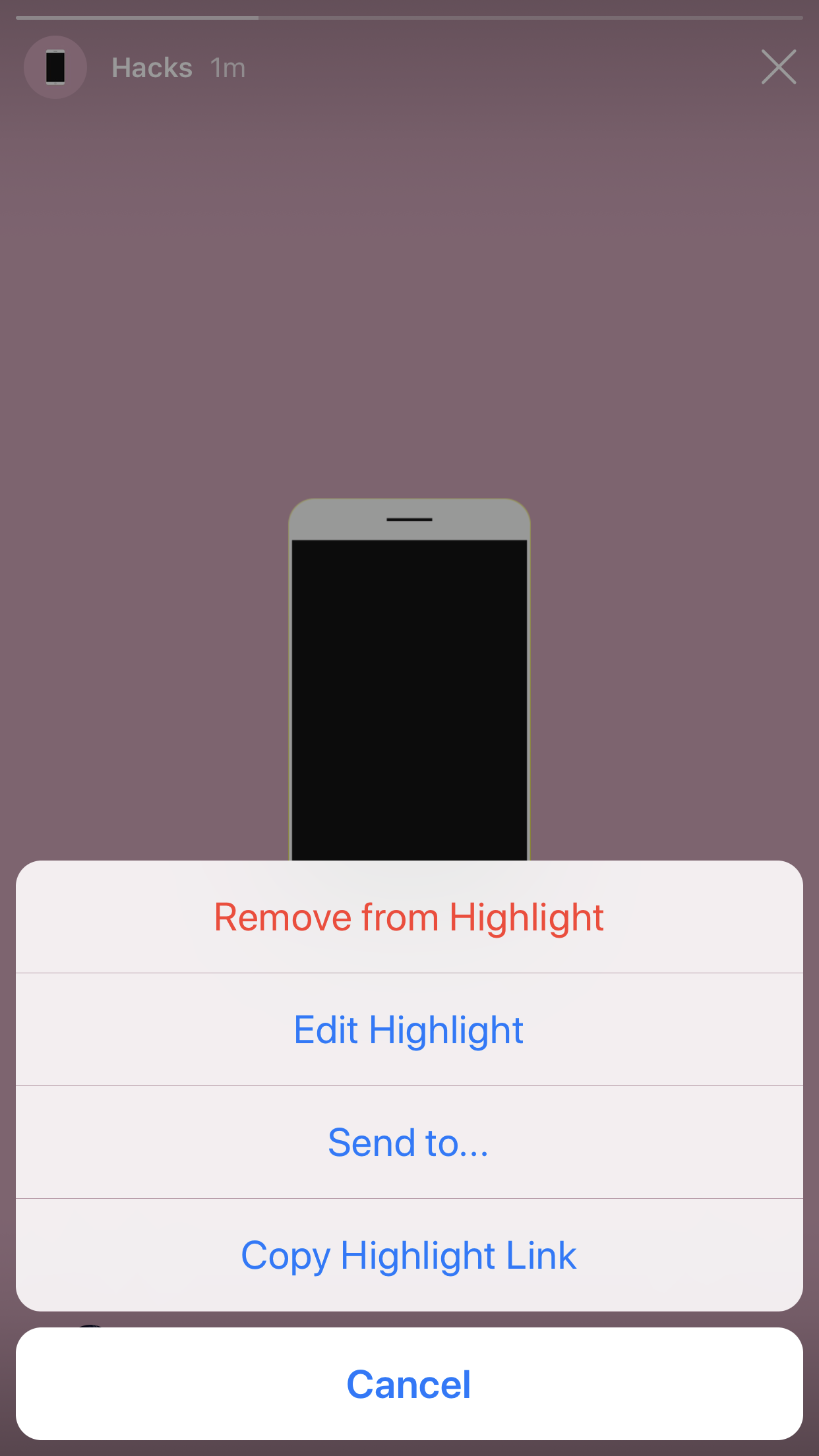
• Select “Edit Cover” and here you can resize the cover if you would like, remove from highlight, or send to a friend to share your custom design!
And just like that, you’ve created customized Instagram story highlight covers! Have fun and enjoy!

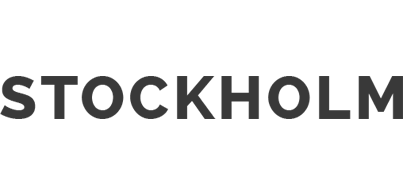
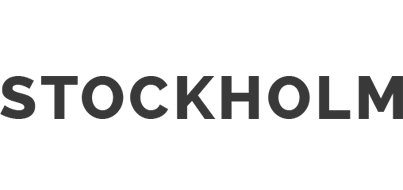
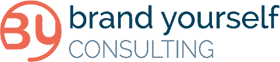
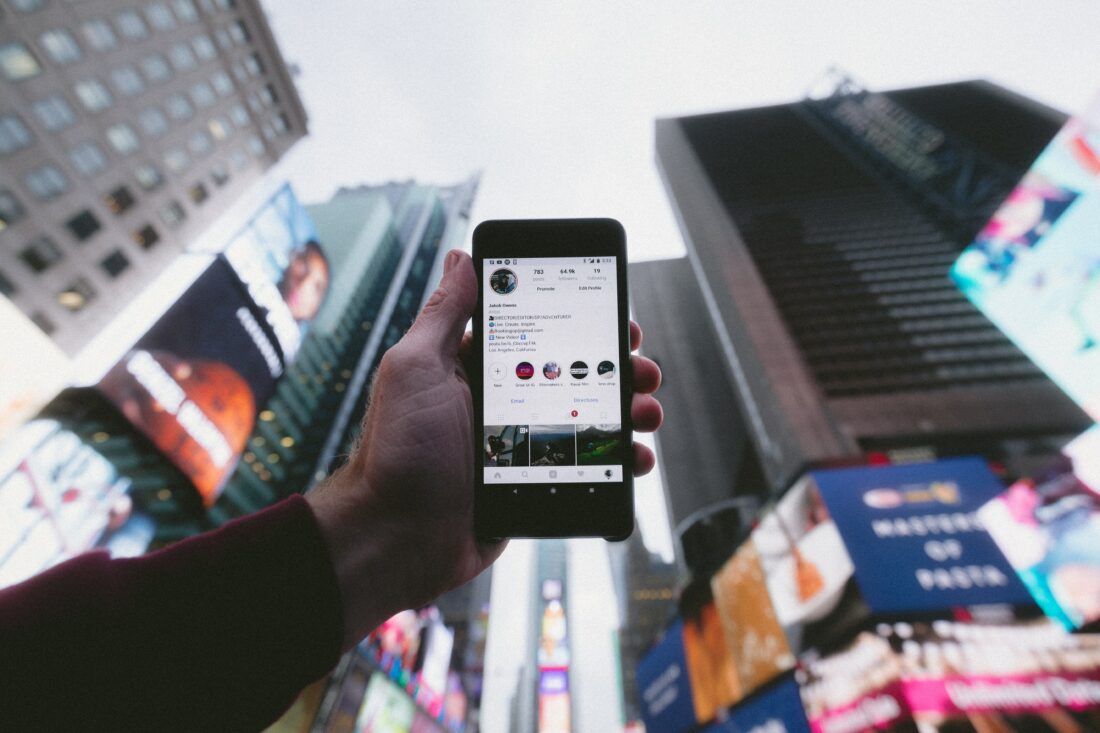
No Comments